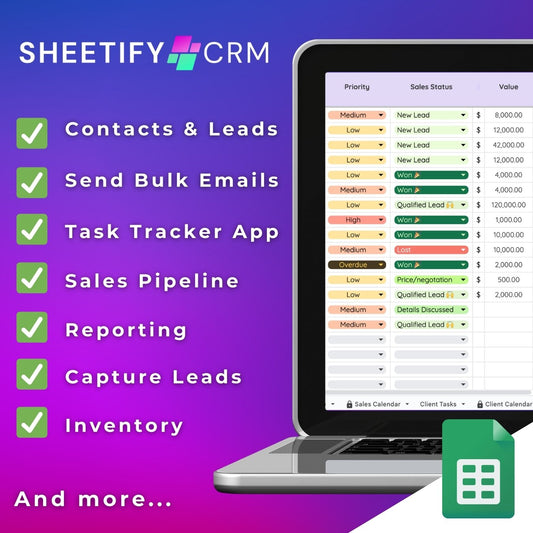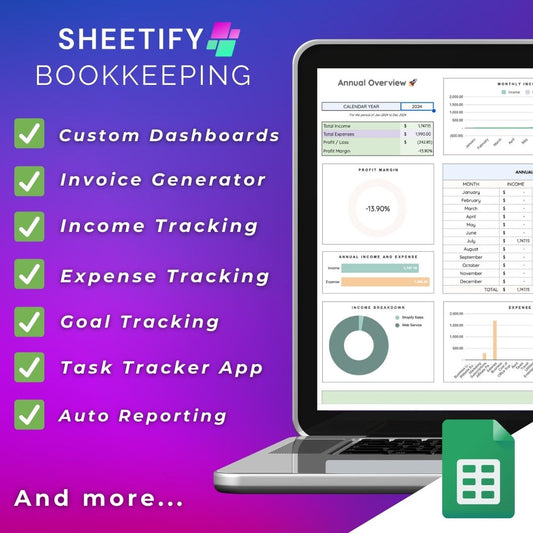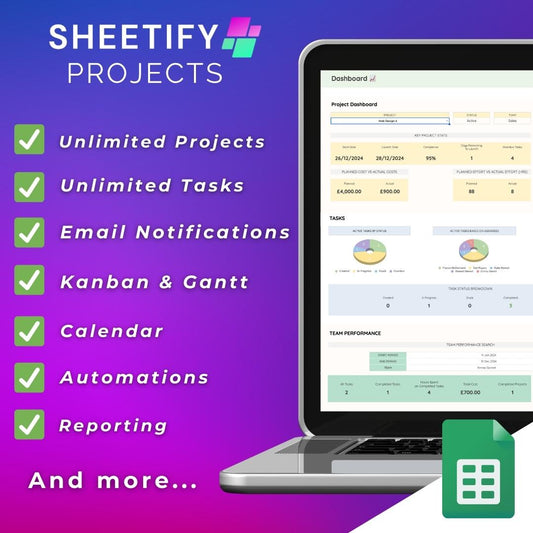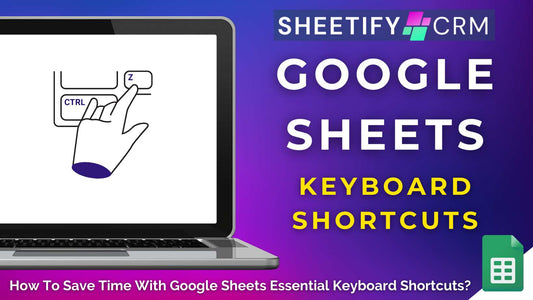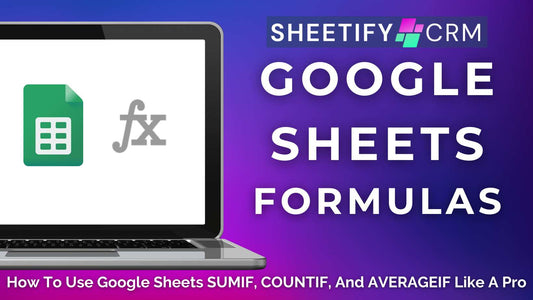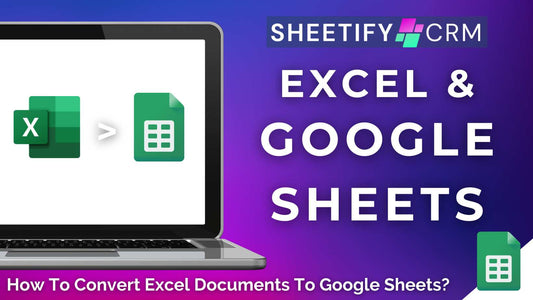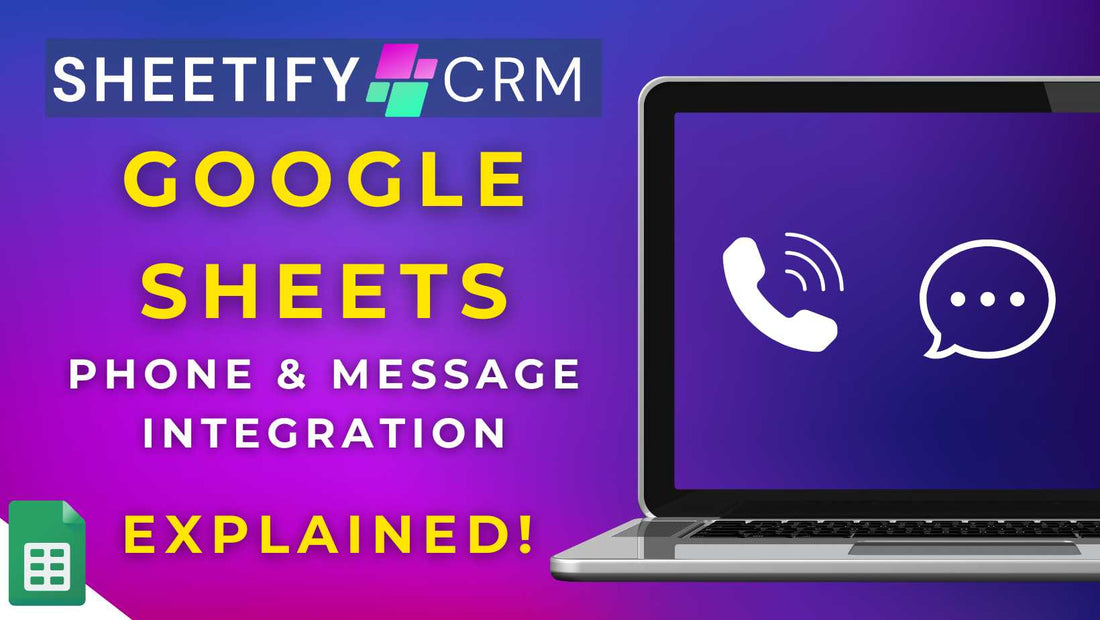
Google Sheets Phone Call & Message Integration Explained
Share
What is Google Sheets phone call and message integration?
Are you tired of constantly chopping and changing between your CRM system and various communication platforms to reach out to your clients?
Say hello to the integrated phone call and message feature within Sheetify CRM.
This feature comes with a built-in Apps Script, which basically means you can quickly call and message your clients directly from Google Sheets without a second thought.
With just a few clicks, you can easily communicate with your customers through WhatsApp, Google Voice, or iMessage.

All you need to get started is a Sheetify CRM Google Sheets template and a Google Voice, WhatsApp, or iMessage account. That's it!
If you already use any of these three communications platforms to engage with your customers, this Google Sheets phone call and message integration is a no-brainer.
This integration essentially transforms any phone number within Sheetify CRM into a clickable call button within Google Sheets.
By clicking that call button, you can then open up the WhatsApp, Google Voice, or iMessage interface to call or message your customers directly.
Learn more about this integrated Sheetify CRM feature here.
How to use Google Sheets phone call and message integration?

Thanks to Sheetify CRM, the process of calling or messaging your clients and prospects is super simple.
This is because Sheetify has taken care of the heavy lifting for you!
Here’s a step-by-step guide on how to use this impressive feature:
- Purchase, install, and set up your Sheetify CRM template.
- Navigate to the ‘Contacts & Leads’ sheet and populate your Sheetify CRM template with your customer’s details (ensure you include their correct phone number!)
- Once completed, on the same sheet, click the cell with the phone number of the customer you want to communicate with.
- Go to the top menu and choose ‘Sheetify > Call & Message’.
- Within the drop-down menu, pick ‘Call Via Google Voice,’ ‘Send WhatsApp Message,’ or ‘Send SMS.’
Note: Sheetify CRM integrates with all three communication channels above, so make sure you select which one you want to use as your preferred communication channel.
For example, if you usually communicate with your clients through WhatsApp, select the ‘WhatsApp’ option.
Next:
- Log in or sign into your Google Voice, WhatsApp, or iMessage account (depending on which one you picked from the top menu).
- You’ll be redirected to the interface for that specific platform. From there, you can initiate a call or text directly from your desktop to your contact!
Note that you can message and call from WhatsApp and iMessage (through FaceTime). However, you can’t send a message directly from Google Voice.
Also, only Apple users with an Apple account can use the ‘iMessage’ option.
And just like that, that’s how you can make calls or send messages through Google Sheets and Sheetify CRM!
How to record phone calls and messages with Google Sheets Sheetify CRM?

Okay, you’ve communicated with your client via the call and message feature within Sheetify CRM.
Did you know you can actually record those interactions within Google Sheets also?
Thanks to the integrated 'Record Interactions' feature within Sheetify CRM, you can easily enter a description of what was discussed with your customer (without hassle!)
The ‘Record Interactions' tool efficiently allows you and your team to log and oversee communications with contacts, potential clients, and current clients.
Here's how you record interactions with Sheetify Google Sheets CRM:
- Open the ‘Contact & Leads’ sheet in your Sheetify CRM.
- Select the contact that corresponds with the person you've just communicated with.
- Visit the top menu and click on ‘Sheetify > Add Interaction.’
- Input details about the interaction with the contact or lead.
- Select ‘Yes’ to save the interaction.
- This information will automatically generate a new sheet titled ‘Interactions.’
- To view the interaction details now (or at a later date), simply click the newly created ‘Interactions’ sheet.
By using the Sheetify CRM call and message integration and the record interactions feature, you can streamline your business processes and improve customer relationships!
Learn more about how to record interactions in Sheetify CRM and Google Sheets here.
Why call and message with Google Sheets? (Sheetify CRM)
Sheetify CRM's built-in calling and messaging feature lets you contact your leads and deals without switching between multiple apps.
I highly recommend this feature for any team focused on customer relationship management, sales, or other activities that require frequent communication.
By initiating calls and messages from the Sheetify CRM Google Sheets template, you’ll streamline your business processes (and save a whole lot of time!)
Additionally, have you ever accidentally called or messaged the wrong phone number? How unprofessional! (not to mention embarrassing!)
Well, this integrated feature drastically reduces the chances of these dialing errors!
This Google Sheets calling and messaging tool is designed to enhance efficiency and convenience. And boy, does it deliver.
If you haven’t got your hands on Sheetify CRM yet, what are you waiting for?? Check out Sheetify CRM’s full list of features and tools here.