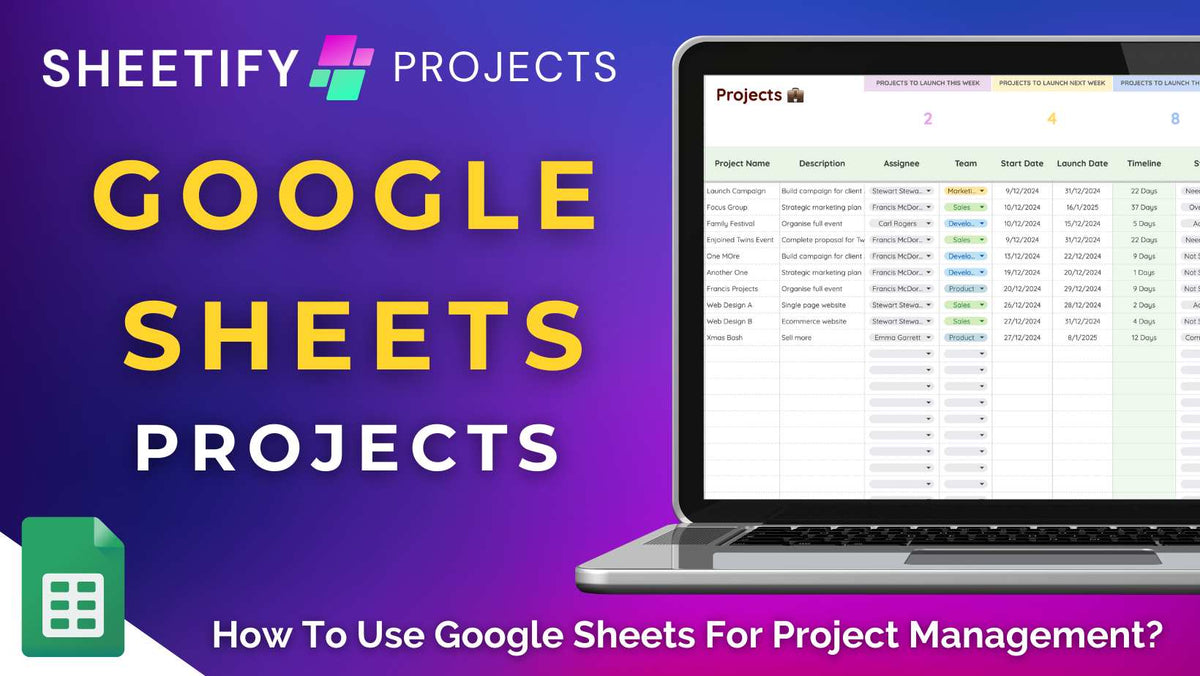
How To Use Google Sheets For Project Management? (Three Methods)
|
|
Time to read 6 min
|
|
Time to read 6 min
For countless small and micro-businesses, Google Sheets is the perfect tool for project management.
The best part is that you can leverage Google Sheets to manage your tasks and projects in three ways!
You can use Google Sheets for project management by:
Each method offers a different level of functionality and requires different technical expertise.
So, let’s find out step-by-step how you can use Google Sheets for project management with each of the above approaches.
Want to use Google Sheets for project management but don’t want to integrate any messy third-party apps? No worries!
Simply create and use your own project management template!
This is a fantastic basic option for teams that want to customize their tasks, projects, deadlines, and progress tracking to their unique needs.
However, while this approach offers flexibility and complete customization, it can be time-consuming to set up, particularly for those new to Google Sheets.
You’ll also need a solid understanding of Apps Script to incorporate automation and other advanced features—unless you hire a developer to help!
Here’s how you can set up your own Google Sheets project management template:
Open a new blank Google Sheets spreadsheet.
Define the essential columns for tracking your projects, such as task name, assigned team member, start date, due date, status, priority, progress, and more.
Bold the text in the first row (the header) and adjust the column widths to match the content.
Add a background color to headers or particular columns to make them stand out.
Add data validation rules by selecting ‘Data > Data validation’ in the top menu for easier selection options for columns like ‘Status’ and ‘Priority.’
To enhance your template further, incorporate simple formulas, set up conditional formatting to color-code tasks, and automate processes like task deadlines.
And that’s it! Simply enter your project and task data within the columns, and you’re ready.
Once your template is ready, you can easily share it with your team or save it for later use!
For those familiar with Google Sheets and Apps Script, you can also enhance the functionality of your template by integrating other Google Apps.
This method for managing projects works well and can also boost overall productivity within your team.
However, it may not be appropriate if you need a comprehensive project management solution and lack in-depth experience with Google Sheets.
So, is there a simpler way to use Google Sheets for project management?
Another way to use Google Sheets for project management is to integrate third-party project management tools with the software.
This is an excellent option for small businesses looking to combine the extensive functionality of third-party tools with the simplicity of Google Sheets.
These project management tools typically integrate seamlessly with Google Sheets to generate reports, automate workflows, and export or sync data.
Some of my favorite project management tools that connect with Google Sheets are Monday.com, Asana, and Trello.
Additionally, these third-party platforms can also integrate with other Google Apps to share project documents, sync calendars and deadlines, share files, and much more.
You can even use the popular business automation tool Zapier to automate tasks between Google Sheets and other project management platforms!
By using these tools together, you can significantly reduce the time you spend performing manual tasks.
Additionally, this method provides a unified and efficient workflow for managing projects and tasks!
Pretty impressive, right?
The exact process of connecting these third-party tools with Google Sheets varies depending on which one you choose.
However, typically, the process looks a bit like the below:
Create an account with your chosen third-party project management software.
Add your project, task, and business data within the application.
Within the third-party tool, go to the dedicated app marketplace, search for ‘Google Sheets,’ and click ‘Install.’
Follow the prompts to connect Google Sheets to your project management software.
This method is effective, but some third-party tools can be expensive. Plus, users may find the setup process messy.
But luckily, there is a more efficient, cost-effective solution for managing your projects within Google Sheets!
Sheetify Projects is essentially one large customizable Google Sheets template that serves as an all-in-one project management toolkit.
Designed for small business owners, Sheetify Projects includes interconnected sheets and ready-made headers, automations, and formulas.
These integrated features, along with a built-in Apps Script, truly allow you to seamlessly manage your projects without doing any heavy lifting yourself!
All you need to do is purchase and download the Google Sheets for project management template, enter your business data, and leverage the dynamic features Sheetify has to offer.
To use Google Sheets for project management using Sheetify Projects:
Visit Sheetifycrm.com and navigate to ‘Projects’ (in the top menu).
Click ‘Add to Cart,’ then select ‘Check out,’ and follow the prompts to complete your Google Sheets template purchase.
Download the dedicated PDF guide and click ‘Get Template.’
Choose the Google Sheets template with your preferred date format (dd/mm/yy or mm/dd/yy).
Click the three dots and select ‘Make a copy.’
Go to ‘File > Settings’ to adjust the timezone settings.
Click ‘Sheetify > Set up Sheetify > Set up Authorization’ to authorize the template.
Personalize your project and task preferences through the ‘Settings’ tab.
Input your project details into the ‘Projects’ sheet.
Add specific task information within the ‘Tasks’ sheet.
For detailed setup instructions, check out this guide on getting up and running with my Sheetify toolkits.
After purchasing, authorizing, and setting up your Sheetify Projects template, you can take advantage of all the other awesome features!
Within the ‘Sheetify’ drop-down list within the top menu, you can:
Email your team or clients via Gmail.
Integrate with the Google Tasks app for syncing tasks (Taskify).
Create new projects with the Google Forms integration.
View your projects in various views.
View, share, or download reports (Reportify).
Record interactions (with clients or team members), and more.
If you’re having trouble getting started with Sheetify Projects, simply click ‘Sheetify’ > ‘Quick Start’ in the top menu to access the Quick Start guide.
This method allows you to confidently and quickly set up, manage, and track your projects and tasks within this Google Sheets for project management template.
For a complete walkthrough of everything Sheetify Projects offers, watch this in-depth video tutorial!
Sheetify Projects is by far the simplest and most effective way to manage your unique projects within a Google Sheets for project management template.
This all-in-one solution helps you and your team effortlessly organize and track unlimited projects and tasks—all within a single, interconnected Google Sheets template.
But don't be fooled—Sheetify Projects offers much more than basic task management!
You can set up email notifications for status changes, log customer interactions, generate interactive reports, send personalized emails, and much more.
Sheetify Projects also offers multiple views like timeline (Gantt), Kanban, and calendar, as well as a dashboard overview.
These dynamic view types allow you to track your projects conveniently for you and your team.
Here’s the best part: Sheetify Projects was specifically designed with small and micro-businesses in mind.
And it works seamlessly with both free and paid Google Workspace accounts!
With pre-designed headers, a built-in Apps Script, and automated data validation rules and formulas, what more could you want?
But the best part is that Sheetify Projects is ridiculously affordable!
Forget about expensive monthly fees; Sheetify Projects is available as a one-time payment of $67.
This price point includes lifetime access to all current and future features and updates.
Here’s a breakdown of exactly what Sheetify Projects has to offer:
✅ Unlimited projects and tasks.
✅ Individual project and task progress tracking.
✅ Planned vs. actual cost & effort monitoring.
✅ Timeline (Gantt) & Kanban view types.
✅ Dashboard analytics overview.
✅ Team collaboration (unlimited).
✅ Personalized team emails and pre-built templates.
✅ Email notifications.
✅ Team interaction logging.
✅ Google Form integration for adding new projects.
✅ Google Task App integration for syncing tasks.
✅ Shareable reports.
To see how Sheetify Projects can work for you and your project management needs, check out this detailed overview.



