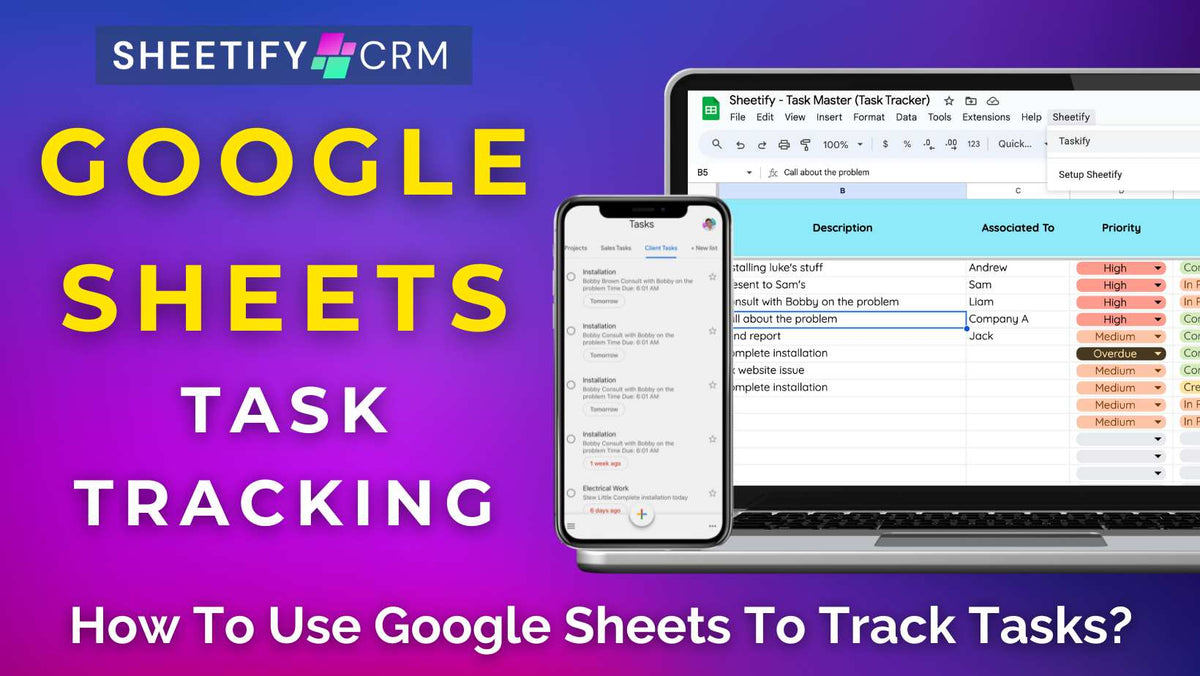
How To Use Google Sheets To Track Tasks? (2025)
|
|
Time to read 4 min
|
|
Time to read 4 min
Google Sheets is the perfect platform to organize and monitor your business tasks and team workload.
This is because the platform is not only accessible and customizable but also collaborative and easy to use.
So, how can you use Google Sheets to track tasks? Well, it’s much easier than you think.
There are many ways you can use Google Sheets to track tasks:
Each of the methods above has its own degree of difficulty, limitations, and strengths.
So, I recommend thinking strategically about your business goals, workflows, and priorities before jumping into any of the above methods.
If you’d like to know more about these four methods, check out this article, which dives deeper into each technique.
If you choose to build a Google Sheets task tracker template manually, it's important to assign your tasks to specific team members.
To assign tasks in Google Sheets, you’ll first need to set up your task tracker spreadsheet and input your headers and tasks into the columns and rows within your sheet.
Once you've done that, you can start assigning those tasks to your team members.
Here's a step-by-step guide to help you through the process:
You should now see a drop-down menu within the cells you highlighted.
Okay, so now you’ve assigned your tasks to team members, you’ll need to ensure they’re aware of their assigned tasks.
To notify your team members of their tasks:
This will then notify your team member via email about that particular task.
Instead of adding data validation rules and conditional formatting yourself, you can use a pre-made task-tracking template with built-in formatting options.
Google Sheets has recently introduced a new feature called ‘Pre-built tables,’ which comes pre-populated with these formatting options.
What's even more exciting is that if you’re a paid Google Workspace user, you can have Gemini AI curate a pre-built table for you in seconds.
This is an effective way for beginners to track their tasks.
However, if you really want to automate and streamline your task-tracking processes, I highly suggest using Sheetify CRM.
With Sheetify CRM, managing your business tasks has never been easier.
Firstly, you can streamline your work by categorizing tasks into two groups: 'Sales' and 'Client' tasks.
You can add a task description for each task, associate it with a contact, set priority levels and due dates, and assign it to a specific team member, among other options.
One of the standout features of Sheetify is its ability to interconnect data across different sheets thanks to the built-in Apps Script.
For instance, if you want to assign a client task to a team member, you don't need to set up data validation rules because it’s already done for you.
Instead, simply add each team member's name within the 'Settings' tab, and then select the appropriate team member from a dropdown menu when you want to assign a task.
Sheetify CRM seamlessly integrates with Google Tasks so you can easily track your important tasks on the go.
To use this feature:
Setting this up allows you to track and complete tasks from either Sheetify or Google Tasks.
Additionally, it means you can schedule tasks directly onto your calendar, set repetitive tasks, specify start times, and much more.
Check out our comprehensive tutorial here for more details on how to use Sheetify CRM to track tasks.
Sheetify CRM is a dynamic all-in-one sales CRM made exclusively for Google users.
If you’re after a comprehensive Google Sheets template that handles:
Your search ends with Sheetify CRM!
Uniquely integrated into Google Workspace, Sheetify CRM transforms your Google Sheets spreadsheet into a powerful CRM platform.
For a one-time fee of just $67, you and up to 100 users can access Sheetify CRM (and all its present and future functionalities and updates).
This CRM is the go-to choice for small and micro businesses requiring a robust, all-in-one business management system that seamlessly operates within Google Sheets.
Discover the full capabilities and how to leverage this dynamic Google CRM template for your business here.
If you’re looking for an effective Google Sheets task tracker and CRM solution, look no further than Sheetify CRM.



